Like This Blog
Search
Kategori
- 3ds Max (35)
- AutoCAD (7)
- CorelDRAW (2)
- Galeri Aga (3)
- Land Desktop (6)
- Lumion (1)
- Microsoft Office (7)
- Microsoft Project (8)
- Photoshop (3)
- SketchUp (5)
Contact Us
AgaYuditra Studio
Pengunjung bulan ini
Tinggalkanlah beberapa kata berupa kritik, saran atau komentar
karena masukan dari Anda sangat membantu dalam pengembangan blog ini.
<<<<<< klik tombol [LIKE] untuk pemberitahuan tutorial terbaru
karena masukan dari Anda sangat membantu dalam pengembangan blog ini.
<<<<<< klik tombol [LIKE] untuk pemberitahuan tutorial terbaru
Friday, April 26, 2013
Misalkan kita akan merender exterior sebuah rumah, material yang digunakan ada dinding, kusen, daun pintu, kaca, atap, aspal, beton, almunium, dll. Dengan banyaknya material yang digunakan maka akan memakan banyak slot. Nah kali ini aga akan memberikan cara agar dalam satu rumah hanya menggunakan 1 (satu) slot material.
Penggunaan Material Multi/Sub-Object ini juga digunakan untuk memberi material Vray Proxy.
Oke deh... langsung saja diikuti langkah-langkah yang aga berikan dibawah ini.
1. Buka Material Editor (M), kemudian pilih salah satu slot, selanjutnya klik tombol Standard.
2. Pilih Multi/Sub-Object lalu OK. Jika muncul pertanyaan, pilih Discard old material? - OK
3. Klik Set Number untuk menentukan jumlah material yang akan digunakan, disini tidak terbatas, mau pakai 100 material pun bisa. Jika ditengah-tengah jalan, kehabisan slot, bisa ditambahkan lagi.
4. Beri nama masing-masing material, supaya mudah mengenali itu material apa. Kemudian klik pada tombol yang aga beri kotak warna merah untuk mengedit material.
5. Lakukan setingan material sesuai yang anda inginkan, bisa juga menggunakan material Vray, untuk langkah-langkah menggunakan material vray silahkan klik disini. Jika sudah selesai klik tombol Go to Parent (yang aga beri kotak warna merah) untuk kembali ke Multi/Sub-Object.
6. Jika semua material sudah siap untuk di terapkan pada objek, langsung aja pilih objek yang akan diberi material, kemudian Assign Material to Selection (tombol yang aga beri warna merah).
7. Material yang menempel di objek masih berantakan, sekarang saatnya merapikan menggunakan Material ID. Langkahnya pilih objek yang akan dirapikan, kemudian buka Modify - Material, masukkan id sesuai dengan meterial yang diinginkan.
Langkah nomer 7 juga bisa menggunakan jalan lain jika benda yang anda gunakan adalah editable poly atau editable mesh. Jadi tanpa menggunakan modify - material id. Langkahnya adalah pilih benda yang akan di ubah material id-nya.
Masuk ke tab Modify - pilih element atau polygon - carilah Material ID - isikan nomer id material yang di inginkan, kemudian klik set ID.
Kelebihan menggunakan metode kedua adalah, anda bisa memberikan material pada suatu objek berdasarkan face polygonnya. seperti gambar di atas contoh sebelah kanan.
Sampai di sini saja tutorial menggunakan Multi/Sub-Object sebagai pengganti jika kehabisan slot material. Jika menggunakan Multi/Sub-Object anda tidak akan pernah kehabisan slot material. Kalau masih kehabisan berarti kebangetan... hehehe...
Selamat mencoba dan selamat belajar yaa. :)
3. Klik Set Number untuk menentukan jumlah material yang akan digunakan, disini tidak terbatas, mau pakai 100 material pun bisa. Jika ditengah-tengah jalan, kehabisan slot, bisa ditambahkan lagi.
4. Beri nama masing-masing material, supaya mudah mengenali itu material apa. Kemudian klik pada tombol yang aga beri kotak warna merah untuk mengedit material.
5. Lakukan setingan material sesuai yang anda inginkan, bisa juga menggunakan material Vray, untuk langkah-langkah menggunakan material vray silahkan klik disini. Jika sudah selesai klik tombol Go to Parent (yang aga beri kotak warna merah) untuk kembali ke Multi/Sub-Object.
6. Jika semua material sudah siap untuk di terapkan pada objek, langsung aja pilih objek yang akan diberi material, kemudian Assign Material to Selection (tombol yang aga beri warna merah).
7. Material yang menempel di objek masih berantakan, sekarang saatnya merapikan menggunakan Material ID. Langkahnya pilih objek yang akan dirapikan, kemudian buka Modify - Material, masukkan id sesuai dengan meterial yang diinginkan.
Langkah nomer 7 juga bisa menggunakan jalan lain jika benda yang anda gunakan adalah editable poly atau editable mesh. Jadi tanpa menggunakan modify - material id. Langkahnya adalah pilih benda yang akan di ubah material id-nya.
Masuk ke tab Modify - pilih element atau polygon - carilah Material ID - isikan nomer id material yang di inginkan, kemudian klik set ID.
Kelebihan menggunakan metode kedua adalah, anda bisa memberikan material pada suatu objek berdasarkan face polygonnya. seperti gambar di atas contoh sebelah kanan.
Sampai di sini saja tutorial menggunakan Multi/Sub-Object sebagai pengganti jika kehabisan slot material. Jika menggunakan Multi/Sub-Object anda tidak akan pernah kehabisan slot material. Kalau masih kehabisan berarti kebangetan... hehehe...
Selamat mencoba dan selamat belajar yaa. :)
Kategori:3ds Max
Subscribe to:
Post Comments
(Atom)
 ---
---  ---
---  ---
---  ---
--- 


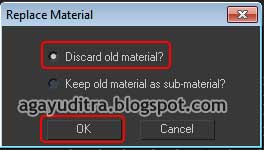









Mas Brooo.......
ReplyDeletetutor penambahan slotnya dong, tapi bukan yg multy, please ane butuh nich. maklum msh tahap pemula. heheheheh.......:-)
Thanks To Share.....
@prilian
Deleteyang aku bisa cuma pakai multi/sub-object bro..
itu kan gak susah cara menggunakannya.. dicoba aja,,
aku dulu juga googling gak pernah ketemu, krena coba2 sendiri, jadi ketemu solusinya supaya gak penuh slotnya. yaa pakai multi/sub-object itu bro.. :)
thanks atas infonya ...
ReplyDelete@kerajinan kuningan : oke.. sama-sama.. :)
Deletemas bro, bagaimana kalo beda obyek dan menggunakan material ...contoh: benda 1 material bata, benda 2 materialnya batu alam, benda materialnya kaca...tpa dalam 1 slot material
ReplyDeletethanks gan infonya manfaat bgt bwt ane! jika ingin tips sputar sesain kunjungi blog ane
ReplyDeletehttp://jimbefurniture.blogspot.com/
Terimakasih pak atas infonya . sangat membantu dan bermanfaat .. :)
ReplyDelete@ahmad fatoni : bisa saja berbeda benda tapi satu slot material,, yang penting pada benda tsb diberi Material ID, sesuai dengan ID yang ada di slot tsb.
ReplyDelete@for all : sama2 gan.. :)
mas saya mau memasukan material hanya yang saya seleksi saja dengan polygon, tapi kenapa semua object yang ke group jadi ikut berubah,, padahal sayan sudah menyeleksi object yang mau saya kasih material dengan polygon, itu kenapa ya? mohon balesannya
ReplyDeleteterimakasih atas informasinya
ReplyDeletedi tunggu informasi selanjutnya
gan mu tanya dong, ane lg nyoba modeling mobil ni.. ketika ane masukin material dari blue prints lalu selection ko munculnya jadi ada 2 gambar dalam 1 plane ya gan.. Ane ikutin tutorial ente tapi ane malah muncul 2 gambar yg harusnya 1 kotak utk 1 tampilan misalnya bagian depan mobil, ini jd ada 2 gambar gan.. Kira" solusinya gimana ya gan...
ReplyDelete